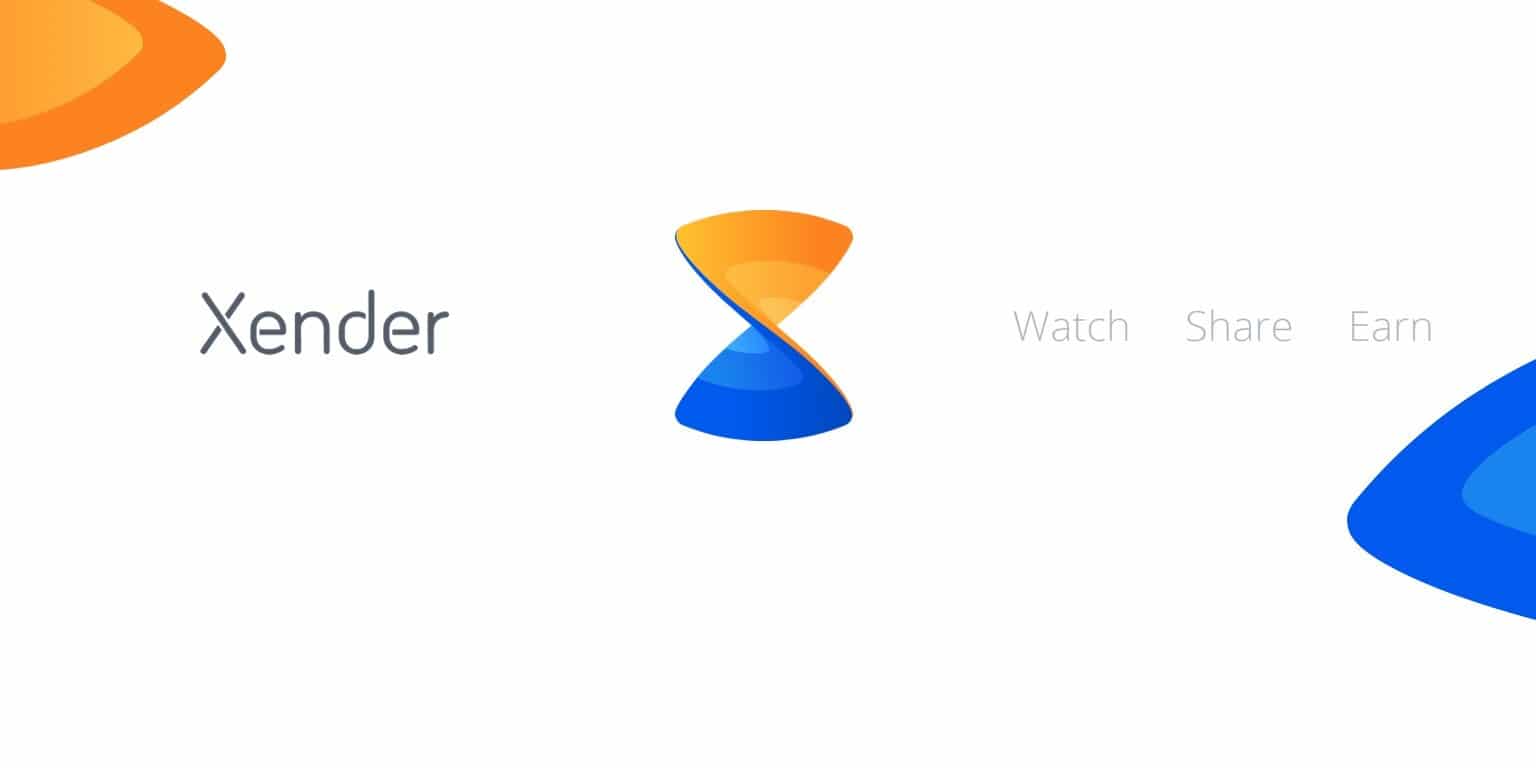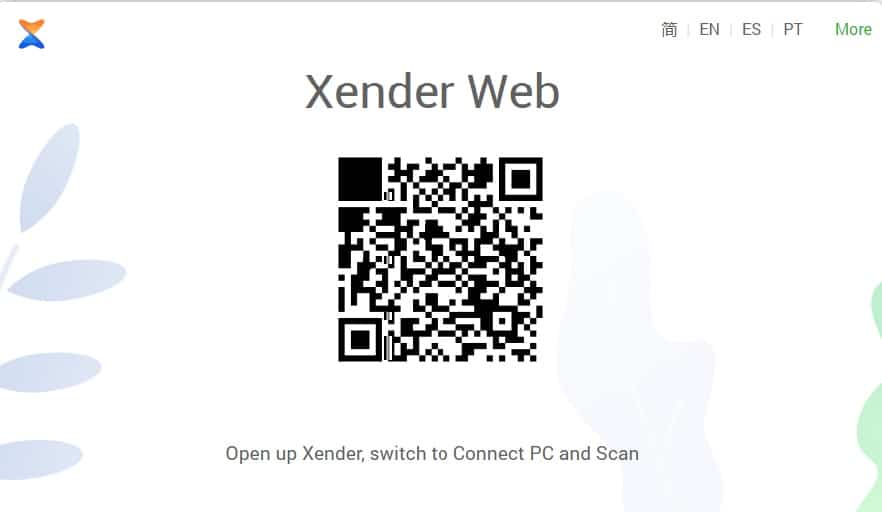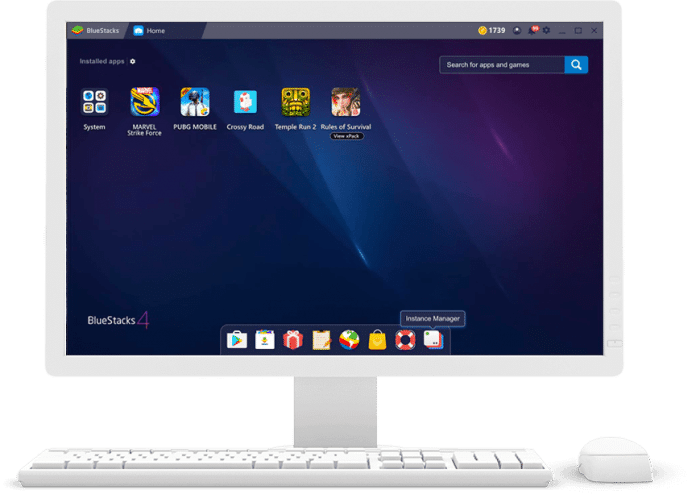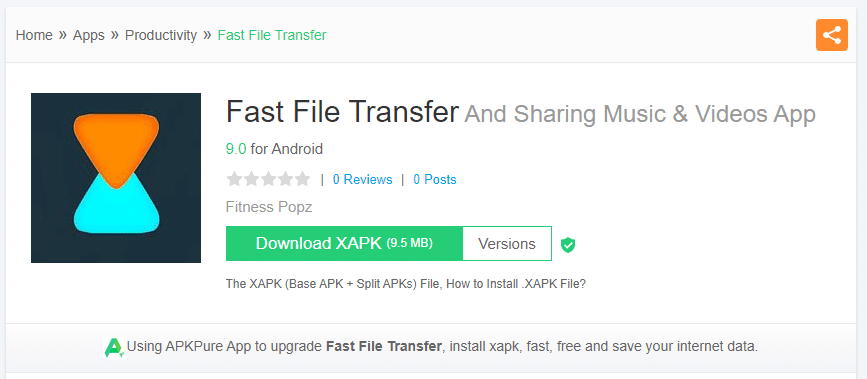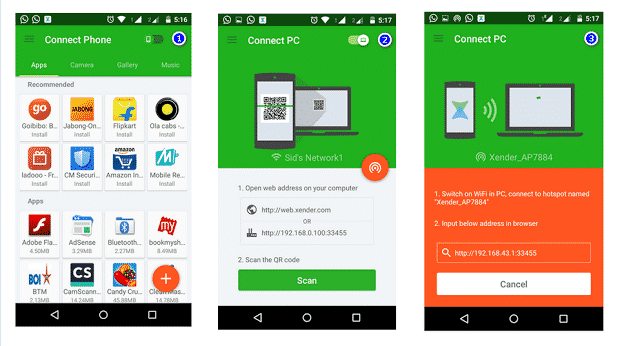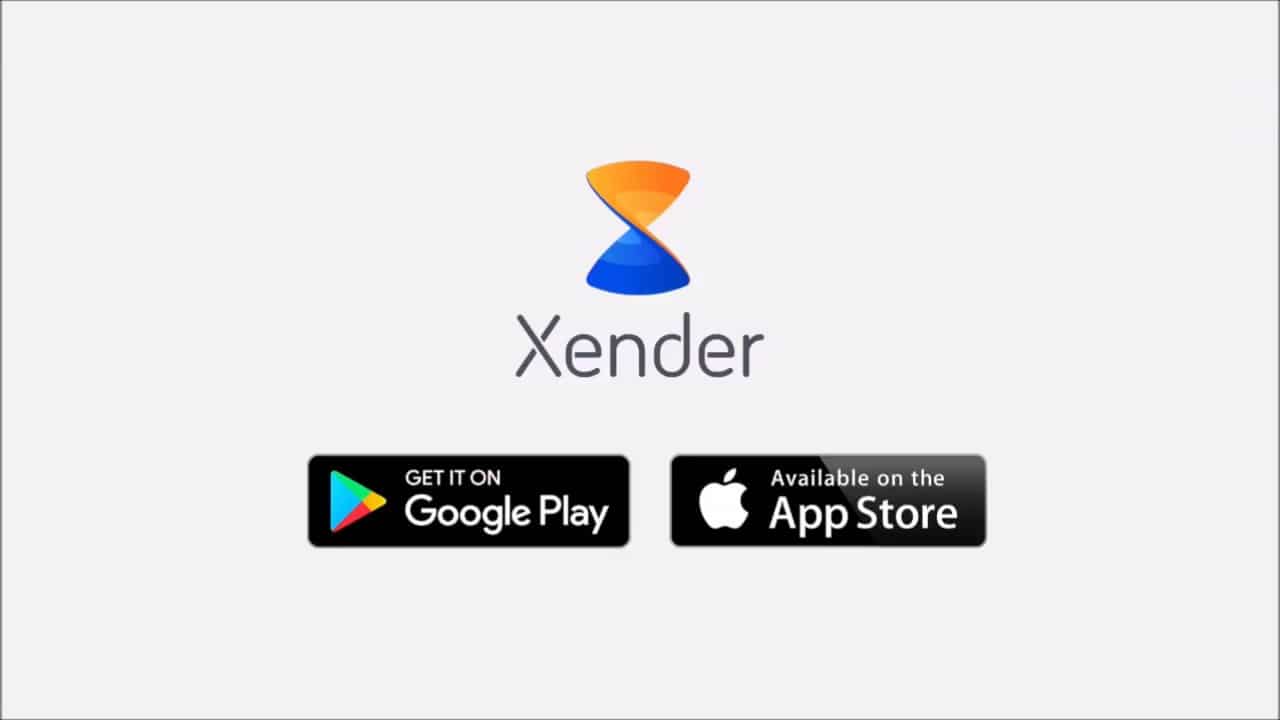Well, if you want to then this article will help you. Xender is one of the most famous file transfer applications that allows users to connect two or more smartphones to share photos, applications, videos, media documents, and other files. In addition to media files, Xender also allows users to share contacts, text messages, and smartphone applications. One of the major highlights of Xender is the ability to transfer files to more than one participant simultaneously. Additionally, it makes use of your phone’s Wi-Fi hotspot feature for file transfer and will not use your mobile data, and vanishes the use of traditional data cable or ethernet cables.
Xender For PC Minimum Requirements
Before you download Xender for PC ensure that your computer fulfills the minimum requirements to run Xender smoothly.
Xender For PC Minimum RequirementsHow To Download Xender For PC?1. Xender Web2. Xender App For PC ( Windows & macOS )3. Xender APK For PC4. Download Xender Windows On 11How To Use Xender?How To Use Xender Without Bluestacks?Download Xender On PhoneIs Xender A Free App?
Operating System: Windows 7/8/10 Memory (RAM): 512 MB of RAM required Hard Disk Space: 700 MB of free space required Processor: Intel Core i3 Dual Core or faster
How To Download Xender For PC?
In this article, we have shared three different methods using which you can download and use Xender on a Windows 10 PC or macOS computer.
You can try out all three methods mentioned in this article and opt for the one that best suits your needs.
1. Xender Web
The first and possibly the easiest way of using Xender on a PC is Xender Web. Using the Xender web you can effortlessly transfer content from your Android, Tizen, tablets, or iOS smartphone directly to your PC. Xender Web eliminates the need for downloading additional software to use Xender.
To use the Xender web service, you have to visit the URL https://web.xender.com/ and scan the generated QR code with your smartphone. Once the scanning process is completed you can easily send or receive files. Since Xender web is a browser-based solution you can even use it on a Linux computer. Additionally, you can even use the Connect PC mode and turn on the Personal Hotspot on your phone to connect to a PC. In this mode, you have to connect your PC to your phone’s Hotspot. Once connected visit the URL https://192.168.43.1:33455. Use Xender Web
2. Xender App For PC ( Windows & macOS )
In addition to smartphones, the Xender team has also published its official application for Windows computers which is completely free of cost. If you are looking for an offline installer, you can easily download the xender app for pc from the Microsoft store. Once downloaded simply follow the on-screen instructions to install Xender on Windows 10 PC. Download Xender App For Windows 10 PC
3. Xender APK For PC
There’s an official version of Xender application available on the Windows App store. That said, this application is not regularly updated and it might not be compatible with an older Windows computer that is not running on Windows 10. Presently, there’s only one method for installing Android apps and games on Windows or macOS, and i.e. using an Android emulator. For the tutorial, we are using Bluestacks. You can choose any Android emulator of your choice.
Download the Bluestacks emulator and install the .exe file on your computer. Once installed sign-in with your Google account on Bluestacks. Next up open Playstore and search “Xender” Install the application and follow the on-screen instructions to start using it.
Even though Xender is installed on a Windows system the application will now run in the Android environment.
4. Download Xender Windows On 11
Windows 11 allows users to natively download and install Android apps on their computers. This means you no longer need an emulator to download Android apps on a Windows 11 PC. Furthermore, you can even sideload and manually install the Xender APK on your Windows 11 computer.
How To Use Xender?
You can follow these simple instructions to transfer files from your Android or iOS smartphone to your PC. Android Smartphone to PC/Laptop
- Open Xender in your Android device, tap the “+” button and choose “Connect PC”. 2. Open web.xender.com in your Laptop/PC. 3. Scan the QR Code with your Android device; both devices should be automatically connected. iOS Device to PC/Laptop
- Open Xender in your Android device, tap the “Connect PC” on the side menu and 2. Open web.xender.com in your Laptop/PC. 3. Scan the QR Code with your iOS device; both devices should be automatically connected. Alternate Method
- On Xender choose Connect PC mode and turn on the Personal Hotspot. 2. Let your laptop join the Personal Hotspot created by your mobile device. 3. Open the link on the Xender (https://192.168.43.1:33455). 4. Accept the permission on your mobile device, and you should be connected. It is worth noting that while using Direct Mode, both devices are connected to the same Wi-Fi/Internet network and there will be no data transfer limitation. However, while using the Cloud Mode, one of the devices is not connected to the same Wi-Fi/Internet network and there will be a data transfer limitation of 10MB.
How To Use Xender Without Bluestacks?
Undoubtedly, Bluestacks is a feature-rich Android emulator. That said, it consumes a considerable amount of system resources and offers poor performance coupled with laggy experience on low-powered laptops. So if you want to use Xender for PC without Bluestacks then you can check out these alternate best Android emulators.
Download Xender On Phone
You can download the Xender smartphone application directly from the Google Play Store or from Apple’s Appstore. Xender App Download For Android Xender App Download For iPhone Or iPad
Is Xender A Free App?
Yes, Xender is a free app and you can install Xender on PC or your phone without paying anything. CONCLUSION